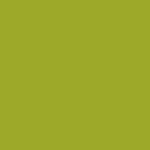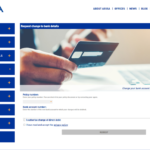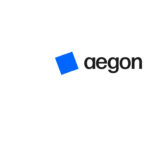Register for the DKV Customer Area to make full and the most efficient use of your policy.
This guide enables access to all the information you need about your DKV health policy. It will show you how to modify your policy. For example; advise a change of address or change of bank details. You can also use the DKV Customer Area to request authorisations for treatment, search for doctors and specialists and consult your medical appointments.
Using the Customer Area makes management of your policy and health so much easier.
Contents
- Register for the DKV Customer Area
- How to login
- Reset your password
- Main page
- Modify your DKV policy
- Notifications
- Order a duplicate medical card
- Obtain a copy of your terms and conditions
- Sign your DKV policy documents
- Book a medical appointment
- Request authorisation for a treatment or service
- Check the progress of your authorisation request
- Review your medical appointments
- Change your password
- Change your phone number
Register for the DKV Customer Area
1 Go to the DKV homepage and at the top on the right-hand side change to the desired language. You have the options of Spanish, Catalan, English or German.
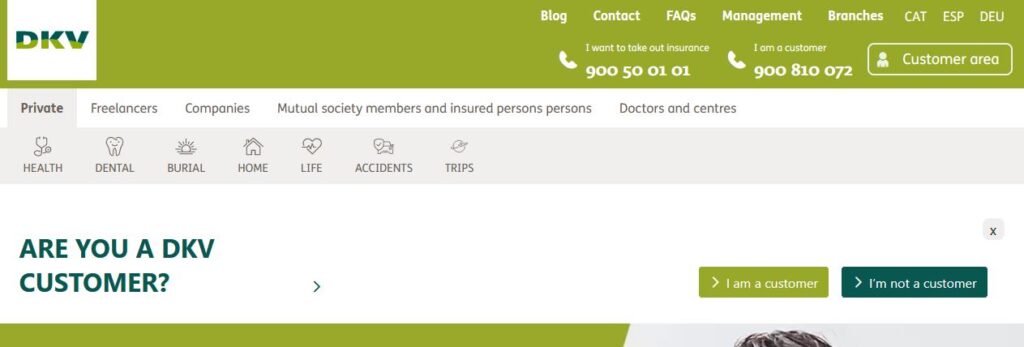
2. Click the button in the top right area of the screen marked “Customer Area”. On the Welcome to the Customer Area page, you will see a list of the benefits of registering on the left-hand side and on the right the login details. At the bottom of the login box is a grey button marked “I want to register”. Click this button.
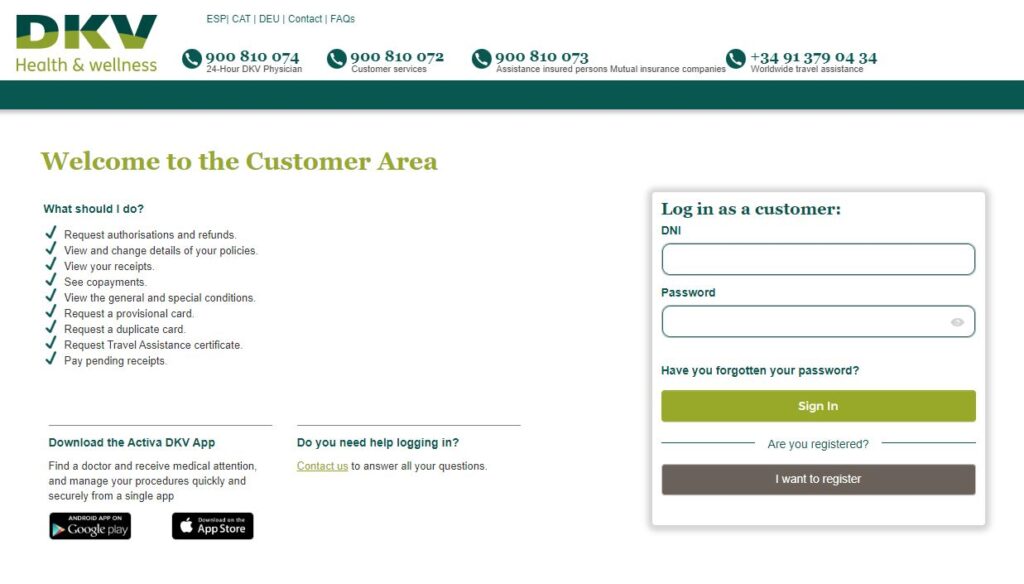
3. On the registration page you need to enter your identification details.
3.1 Please note that if you applied for your policy using a passport then you must use the passport number as your ID even if you now have an NIE number. Use the drop-down options on the left to select between NIF or passport. There is an option called CIF which only relates to businesses which you can ignore. On the right of this enter your ID number.
3.2 Below this, you have the option to enter your DKV medical card number or your policy number. Again to the right of this, you enter the option you have selected. Either the card number or policy number.
3.3 The next step is to enter your date of birth.
3.4 Enter the email address
3.5 Then click the button marked “record”
Once you have clicked “Record” you will receive an email with the final instructions on how to access the DKV Customer Area.

Login
If you have registered there is a straightforward process to access the DKV Customer Area.
1 Go to the DKV Seguros Customer Area Access page and select the appropriate language for you from the top next to the DKV company logo. The options are Spanish, Catalan, German or English.
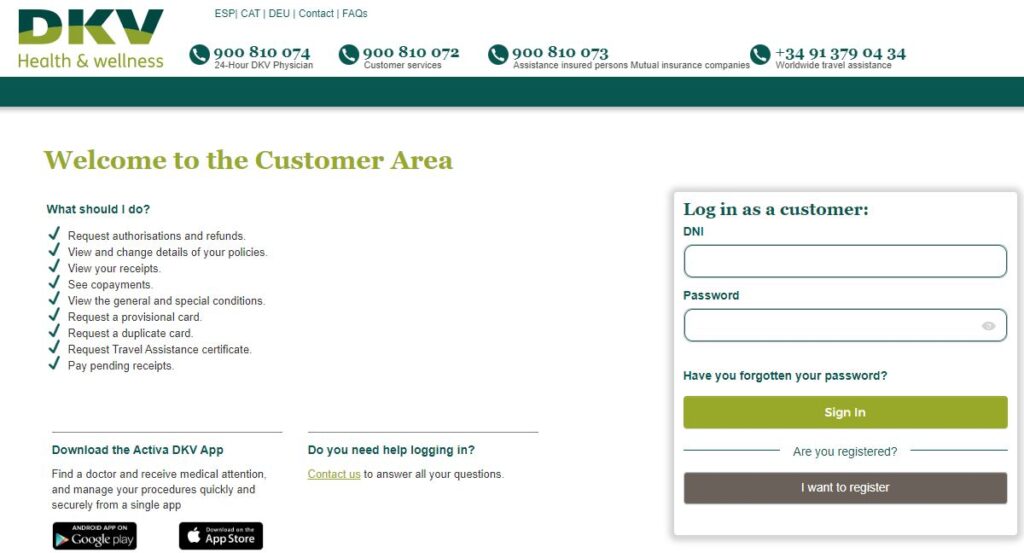
2. Where you see the entry field headed DNI in the box headed “Log in as a customer” type in the identification number that DKV Seguros has in their records for you. This could be your passport number if you applied for a policy before arriving in Spain or an NIE number (same as TIE number) if you applied once you arrived in Spain or if you amended your records with DKV.
3. In the box below type in the password you set up when you registered for the client area. If you have not yet registered for the customer area go to the section marked Register. If you have forgotten your password go to the section marked Recover Password.
Reset password
If you cannot remember your login password for the DKV Customer Area, then you can request an email to reset it.
1 On the login page for the Customer Area, you will see a box headed “Log in as a customer” on the right-hand side. Halfway down and inside that box is the text “Have you forgotten your password?”. Click the link.
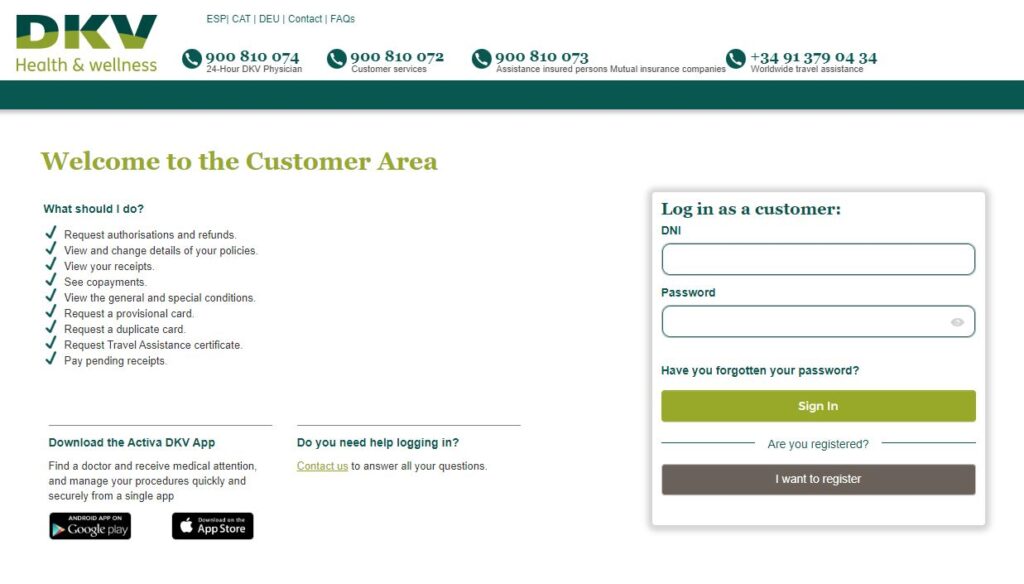
2. On the screen marked “Do you want to reset your password?” enter the requested details. Remember the identification you use must match the identification records that DKV hold for you. If you applied for a policy before you arrived in Spain they may still have your passport as your identification unless you have advised them of your NIE (TIE) number.
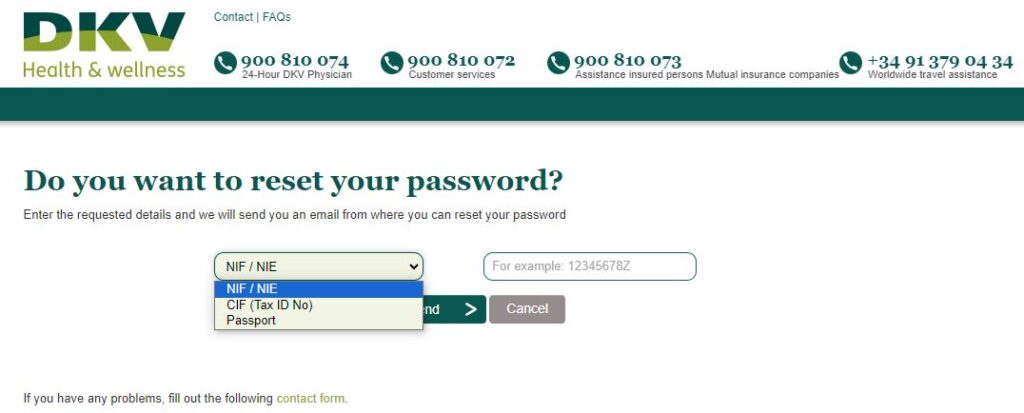
3. Enter the identification number in the field to the right
4. Click “Send” and you will receive an email to reset your password.
Main page
This is the area where you will be able to look for information about your policies, request authorisations and make modifications.
It is also here where you can search for approved doctors and specialists.
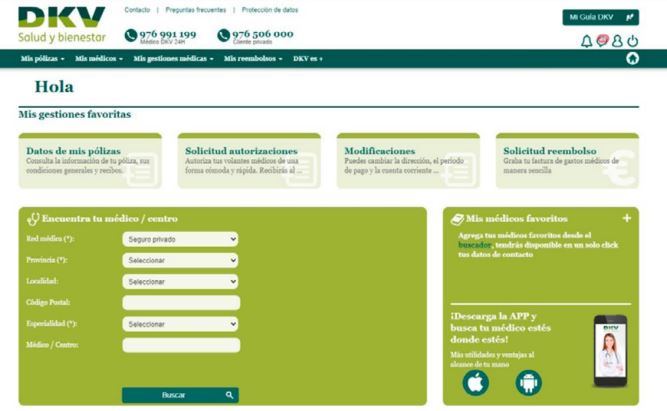
Modify policy
At the top of the screen, there is a horizontal menu bar. On the left, you will see “My policies” Click and select “Modifications”.

A list of your DKV policies will show. It will include the DKV policy number and the date the policy started.
You have the option to change the bank details for the direct debit, and your address records.
- You can only change the policy if you are the policyholder. Click “Modify”.
- Choose the data you wish to modify from the options presented to you.
- Press “next” and follow the instructions.
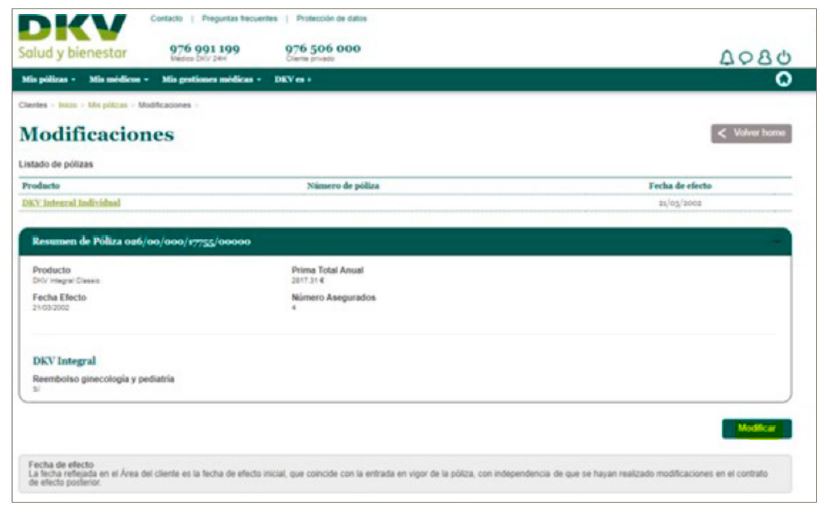
Notifications
If there are any they can be found under the “My policies” section. You can also check the status of any requests you have made.
Duplicate medical cards
If your DKV health insurance medical card is lost, stolen or damaged you can request a duplicate through the DKV Customer Area. Navigate by clicking “My policies” and select Policy Management and then duplicate cards.
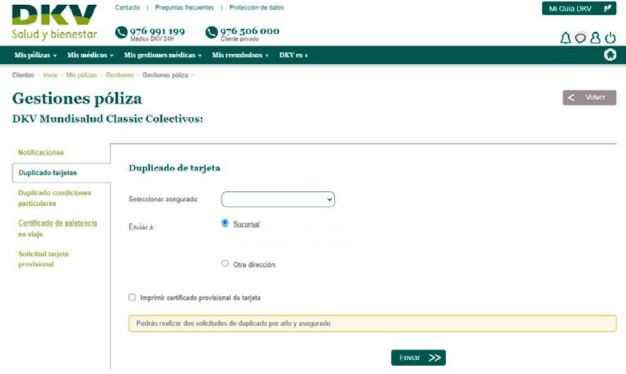
Select the insured person who needs the replacement card and then select where you want the card sent. For example, to the DKV office or another address. There is also the option to print a temporary certificate you can present at the doctor’s whilst you wait for your new card to arrive. Remember to press “send” to finalise the order for the duplicate card.
Duplicate copy of the terms and conditions
If you wish or need to download a copy of your terms and conditions this is also available in the DKV Customer Area. It is under the section “My policies”. Select management, policy management and then “duplicate personal conditions” from the menu.
Press “send” and a copy will be sent to the email address on the DKV files. You have the option to modify the email address before requesting the document.
Signing your documents
Under the section “My policies” in the DKV Customer Area you also have the ability to sign any outstanding paperwork. You will need to have a Spanish mobile number for this to function.
- From the “My policies” menu select “documentation”.
- Choose the policy you wish to check the documentation for.
In the image below there is one pending document which needs signing. Click “sign” (The image below is in Spanish and therefore shows “firmar”) and follow the instructions to complete the signing of the document.
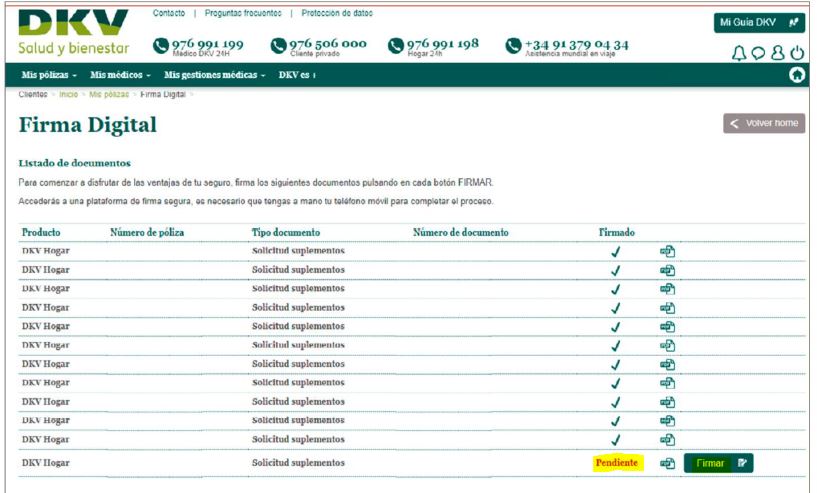
Book a medical appointment
You can either search and contact a medical centre by phone from the main page of the DKV Customer Area or book an appointment online. Not all medical centres have their diary online. If the centre where you want to go does have its diary online, then follow these steps.
1 Choose “My doctors” from the horizontal menu bar near the top of the screen. Then choose the second option “Ask for an appointment”.
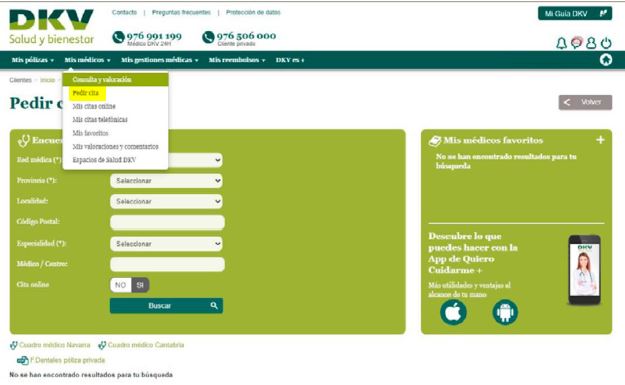
2. Complete the table below. Select General Medicine for a GP or select the specialist you need to visit
3. Click search. (“buscar” in the image above)
4. A list of possible alternatives will appear where it is possible to book an appointment online.
5. The details of the date and time available will appear on the and you can select “confirm” at the bottom.
Not all clinics and/or doctors allow online bookings. If you want to see a full list of availability then search from the main screen and phone the clinic/doctor.
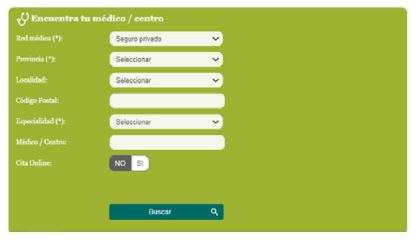
On the main page of the DKV Client Area, you will see in the middle of the page a list of fields to help you search for a doctor or specialist. The above image is in Spanish but the text will default to the language you selected on entering the DKV website.
- Leave the first option as Seguro privado/private insurance
- Next, select the province in Spain where you are
- You can put in your postcode but this may narrow the search too much unless you live in a large town
- If you are looking for a GP then select “General Medicine” from the Speciality list.
- I would suggest you leave the doctor’s name or medical centre field blank unless you know the name of the doctor and/or centre as it is stored in the DKV database
Request an authorisation
In this section, you can send off the necessary documentation to request authorisation of a treatment of service. You will normally hear back within 48 hours. Note you can request authorisation by email ([email protected]) or WhatsApp (+34 960 160 602) as alternative methods as well.
- Go to the heading marked “My Medical Procedures” which is to the right of the “My Doctors” tab on the horizontal menu near the top of the screen.
- Click to open up the authorisation section of DKV Customer Area.
- Select your policy
- Complete the fields that appear confirming which member of the policy is seeking authorisation
- Click “Next” in the bottom right of the screen
- A new screen opens where you complete the details of the treatment or service you are requesting. You will need to upload the medical report (informe medico) and the request slip (volante).
Check authorisations
You can find this section under the third tab along on the horizontal menu near the top of the screen. From the drop-down menu select “Consult my authorisations”
- Select the relevant DKV insurance policy
- Select the person to which the authorisation relates. You can then see the status of the authorisation(s).
Review your medical appointments
In the section marked “My medical procedures” you will see a list of medical visits you have programmed. You can modify or cancel them in this area.
- Click on “My medical procedures” from the horizontal menu (third tab along)
- Choose “My medical visits” from the drop-down menu.
- Select the policy
Change your password
If you wish to change your password to access the DKV Customer Area, then in the top right-hand corner is an icon in the shape of the top half of a person.
- Click the icon shaped like a person in the top right-hand corner.
- Select the second tab “Change password”
- Follow the instructions and click “save”
Change phone number
To amend your phone number, you can do so in the Customer Profile section.
- Click the icon shaped like the top half of a person on the right-hand side of the screen near the top.
- Enter your new mobile phone number. Accept the terms and conditions and click “save data”.